Ieškant kokios nors vietovės Lietuvoje, (turbūt) dažniausiai naudojamės maps.lt. Šiaip viskas ten gerai, bet va kažką savo pasižymėti ten nelabai išeina.
Ieškodami ko nors pasaulyje (turbūt) dažniausiai naudojamės Google Maps. Vėlgi viskas puiku, bet kai kada norėtųsi kažkaip fiksuoti kažkokias vietoves. Kitas dalykas, vertas dėmesio – kai kada norisi pasikeisti informacija apie numatytus kelionės maršrutus ar aplankytinus objektus, ypač planuojant kelionę. Manau, kad ne vienas tą sugeba, bet turbūt yra ir tokių, kurie dar nesusidūrė kad ir su primityviu, bet visai patenkinamu kartografavimu, panaudojant Google Maps galimybes. Tad pabandysiu bent trumpai apžvelgti tas galimybes.
Norint kartografuoti Google Maps, reikia turėti Google paskyrą (t.y., naudotis Google Mail paslauga). Tarkime, kad tokią paskyrą turite ir prisijungėte prie savo paštadėžės GMail’e.
1. Pirmiausia iš meniu pasirenkame priėjimą prie Google Maps – opcija „Maps“
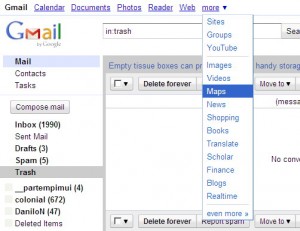
2. Priėjus prie Google Maps, atsidaro pagrindinis langas. Pasirenkame opciją „My Maps“
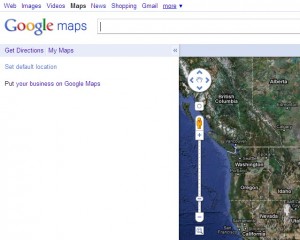
3. Jei jau turite sukūrę žemėlapių, pateikiamas jų sąrašas. Jei dar ne – pasirenkame opciją „Create New Map“
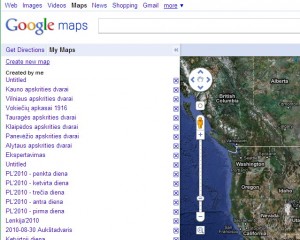
4. Atsidarius naujo žemėlapio aprašui, surašome pagrindinę informaciją apie jį. Mūsų konkrečiu atveju pabandysime sukurti Švėkšnos dvaro žemėlapį, tad užpildome atitinkamą informaciją. taip pat galime apriboti galimybes matyti šią informaciją („Public“ arba „Unlisted“)
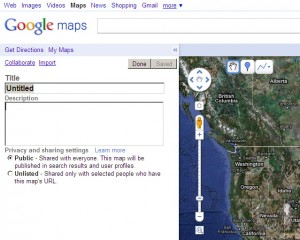
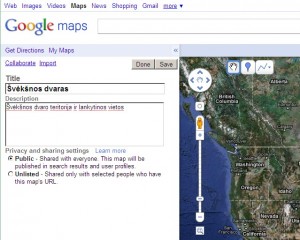
5. Užpildžius pradinę informaciją, „atsistumiame“ į žemėlapio centrą Lietuvą, po to didindami ir stumdydami vaizdą, pasiekiame tikslą – Švėkšnos dvaro atvaizdą.
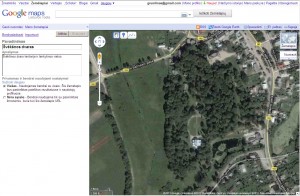
6. Kadangi norime apibrėžti dvaro teritoriją, iš žemėlapio karėje pusėje esančių braižymo įrankų pasirenkame plotų braižymą – paspaudžiame patį dešiniausią mygtuką ir atsidariusiame langelyje pažymime „Draw a shape“
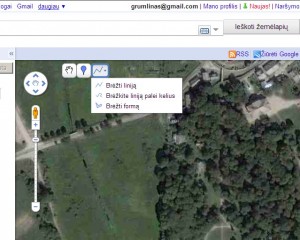
7. Apibrėžiame norimą teritoriją. Esant reikalui, galima padidinti/sumažinti mastelį masteline liniuote, o taip pat stumdyti vaizdą dešinėje esančių apskritimu išdėstytų keturių rodyklių rinkiniu. Tik atminkite, jog spaudžiant rodyklę „viršun“, vaizdas bus stumiamas apačion. Analogiškai veikia ir kitos rodyklės – vaizdas perstumiamas į priešingą rodyklei pusę 😉 Baigus brėžti, užvedame kursorių ant pirmojo taško ir „kliktelime“ du kartus – kontūras bus uždarytas ir atsidarys jo informacinė lentelė, kurioje įrašome reikalingą informaciją ir, paspaudę mygtuką „OK“, uždarome informacinį langą.
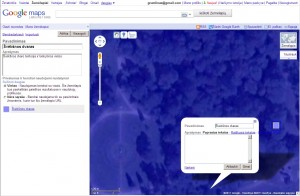
8. Užbaigę braižyti kontūrą, galime jį „apeiti“ ir patikrinti, ar teisingai išbraižėme. Jei kur nors matome klaidą – ją galime pataisyti, patraukdami taškus (užvažiuojame ant kontūro posūkyje esančio kvadratėlio – pel4s kursorius-rodyklėlė pavirsta rodančiu pirštu, paspaudžiame kairėjį pelės klavišą – ir galime tą tašką pastumti į reikalingą padėtį), pašalindami nereikalingus ar pridėdami trūkstamus taškus.
Taškų pridėjimui užvažiuojame ant linijos tarp dviejų kontūro viršūnių viduryje esančio kvadratėlio, paspaudžiame dešinįjį pelės klavišą ir atsidariusiame meniu pasirenkame opciją „Add a point“. Atsiradųsį naują tašką „pasodiname“ į reikalingą vietą.
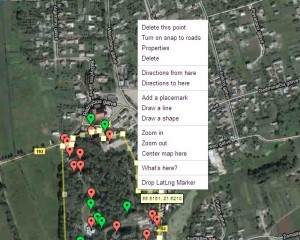
Taškų pašalinimui užvažiuojame ant nereikalingo taško, paspaudžiame dešinįjį pelės klavišą ir atsidariusiame meniu pasirenkame opciją „Delete this point“. Tik nesupainiokite taškų su linijų viduryje esančiais kvadratėliais – jų ištrinti neina! 😉
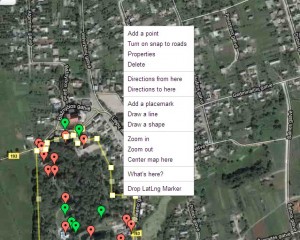
9. Jei mūsų netenkina grafinė kontūro išvaizda (dizainas), galime jį kažkiek pagražinti. Tam tikslui užvažiuojame ant kontūro ir paspaudžiame dešinįjį pelės klavišą. Atsidarusiame meniu pasirenkame opciją „Properties“.
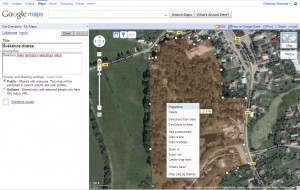
Atsidariusiame informaciniame kontūro lange paspaudžiame dešinėje esantį kvadratėlį. Atsidarius meniu, galime pakoreguoti kontūro išvaizdą: „Line color“ reiškia kontūrą apibrėžiančios linijos spalvą (pasirenkame, nuspaudę kvadartėlį), „Line width“ – linijos storis (tiesiog įvedame), „Line opacity“ – linijos sodrumas (pagal skonį); „Fill color“ – užliejimo spalva (skonio reikalas), „Fill opacity“ – užliejimo sodrumas (kuo daugiau, tuo mažiau bus permatoma po kontūru esanti fotonuotrauka, tad persistengti nereikėtų).
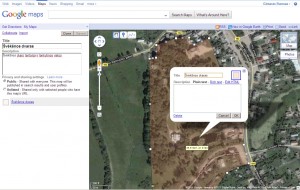
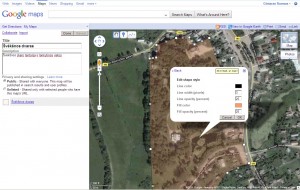
10. Kai dvaro teritorijos kontūras tenkina mūsų poreikius, galime pažymėti įdomias vietas. Tam pasirenkame žemėlapio viršuje kairėje esantį vidurinį mygtuką (su apverstu lašu), nuvažiuojame pele į reikalingą vietą ir paspaudžiame dešinį pelės mygtuką. Atsidariusiame informaciniame lange įrašome reikalingą informaciją. Langas uždaromas mygtumo „OK“ paspaudimu. Jei nepataikėte ant reikiamo objekto – atsiradusią žymę galima perstumti, užvažiavus ant jos pele ir, kai rodyklė pavirsta rodomuoju pirštu, nuspaudus dešinį pelės klavišą (kurio neatleidžiame iki teisingos padėties suradimo!).
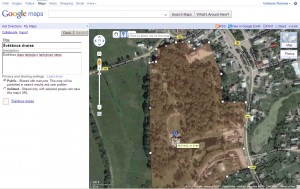
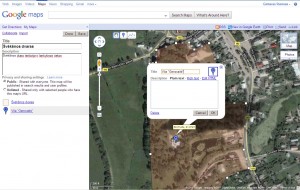
11. Jei mūsų netenkina grafinė žymės išvaizda (dizainas), galime tiek pildydami objekto informacinį langą, tiek jį atsidarę vėliau, paspausti lango dešinėje esantį kvadartėlį ir atsidariusioje lentelėje pasirinkti norimą simbolį.
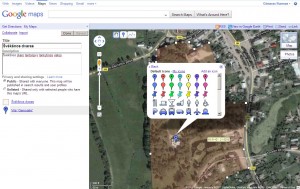
12. Tokiu būdu taškas-po-taško sudėliojame visus mus dominančius objektus. Jie atsiranda ekrano kairėje esančiame lauke jų įvedimo tvarka. Esant reikalui, galima tą tvarką pakeisti – užvažiavę pelės žyme ant užrašo, paspaudžiame dešinį pelės klavišą ir jo neatleisdami stumiame pelės markerį viršun/apačion. „Atvažiavę“ ir reikiamą vietą, truputį palaukiame, kol po „atitemptu“ užrašu atsiras punktyrinis stačiakampis. Tada atleidžiame pelės klavišą ir užrašas „nukrenta“ į vietą.
13. Jei padarėme klaidų, įvesdami informaciją apie objektus, užvažiuojame pelės markeriu ant reikalingo objekto užrašo ir spustelime dešinį pelės klavišą. Žemėlapyje atsidarys objekto informacinis langas ir žemėlapis persislinks taip, kad tą langą būtų galima redaguoti. Baigę redagavimą, spustelime mygtuką „OK“.
14. Užbaigus informacijos įvedimą, neužmirškite nuspausti kairėje viršuje virš žemėlapio pavadinimo esančio mygtuko „Save„. Jei užbaigėte darbą – nuspauskite ir mygtuką „Done„. Tada mygtukai „Save“ ir „Done“ dings, jų vietoje atsiras mygtukas „Edit„. Žemėlapio redagavimas bus užbaigtas. Norint vėl pradėti jo redagavimą, reikia nuspausti mygtuką „Edit“.
15. Esant redagavimo režime, galima užrašyti sukauptą informaciją KML formatu, kurį „supranta“ Google Earth. Tam reikia paspausti virš žemėlapio esančią opciją „View in Google Earth„. Atsidariusiame lange pasirenkame, ar norime iškart pamatyti mūsų žemėlapį Google Earth’e („Open„), ar tik įsirašyti KML formatu („Save„). . Pasirinkus įrašymą KML formatu, reiks nurodyti failo pavadinimą ir vietą kompiuteryje.
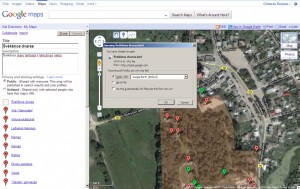
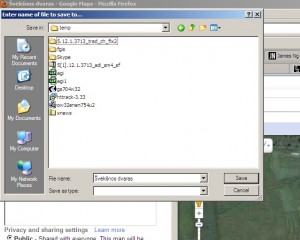
16. Norint pademonstruoti savo kūrinį internete, galimi du būdai: pateikti nuorodą arba įdėti mikro-žemėlapį. Tam tikslui pasirenkame virš žemėlapio esančią opciją „Link“ ir atsidariusiame lange klavišų kombinacija Ctrl-C nusikopijuojame nuorodą arba mikro-žemėlapio kodą.
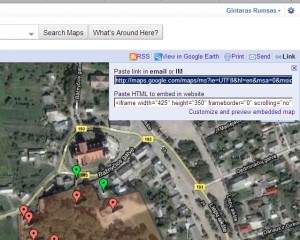
Nuorodą galime persiųsti e-mail’u, o mikro-žemėlapį įdėti į savo internetinį puslapį
View Švėkšnos dvaras in a larger map


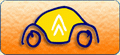

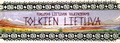




Bevalyčiau instrukcijų, kaip upę pažymėti paprastuoju būdu, o ne pačiam kursoriumi ją braukiant. 🙂
Kaip suprasti „paprastuoju būdu“?
Spaudi “pažymėti upę“ (o toji, padla, vingiuota…) – ir kažkaip stebuklingai ją identifikuoja ir pažymi. Ir belieka tik vaizdelį išsaugoti su “maršrutu upe“. 🙂
Vaikystėje, tokius norus išgirdę, sakydavome „Užsimanė kiaulė bananų“ 😉
Šiaip tai yra metodai tokiam identifikavimui, ypač naudojant multispektrines nuotraukas. Atitinkamos programos apmokomos atpažinti vandenį (mišką, pievas etc.) ir atlieka automatinį duomenų klasifikavimą. Pvz, taip ir tankiukus iš kosmoso skaičiuoja 😉
Problema – reikia paruošti atitinkamą softą ir sukalibruoti jį atitinkamoms nuotraukoms
Analogiškai, tik paprasčiau tas daroma iš žemėlapių – spalvų mažiau
Žodžiu, norėti – nedraudžiama, o galėti – neišeina… 🙂
Nujooo… paniežės, paniežės ir praeis 😉
Šiaip mes šiuo metu darome visos Europos hidrografijos atpažinimą iš kosminių vaizdų, tai problemsų daug
Oho, žiūriu guglis stiprią programą siūlo. Kažkaip pripratau prie savo ArcMapo ir kitkuo nebesidomiu 🙁
Matai, kad ArcMap įsisąvinti, biškį reikia pasėdėti, o ir supratimo apie gisus-šmisus reikia turėti 😉 Aš asmeniškai tiek, kiek reikia, tenkinuosi freewaru QuantumGIS, bo laužto ArcMap iš principo nenoriu 😉
[…] Praėjusiose pamokėlėje išmokome pasidaryti patį paprasčiausią žemėlapiuką, panaudojant Google Maps galimybes. Be abejo, norėtųsi jį padaryti kažkiek informatyvesnį, t.y. pridėti įdomių vietų nuotraukų ar nuorodų į tų vietų aprašymus/fotogalerijas. Šįkart pabandysime tai padaryti. 1. Pagal praėjusios paskaitėlės nurodymus atsidarome savo žemėlapį ir įjungiame mygtuką “Edit”. Kadangi gražinsime Švėkšnos dvaro žemėlapį, tai jis ir bus paruoštas redagavimui. […]
[…] paskaitėlėse (čia ir čia) esu minėjęs, kad duomenų keitimuisi tarp Google Maps ir Google Earth galima naudoti KML […]